
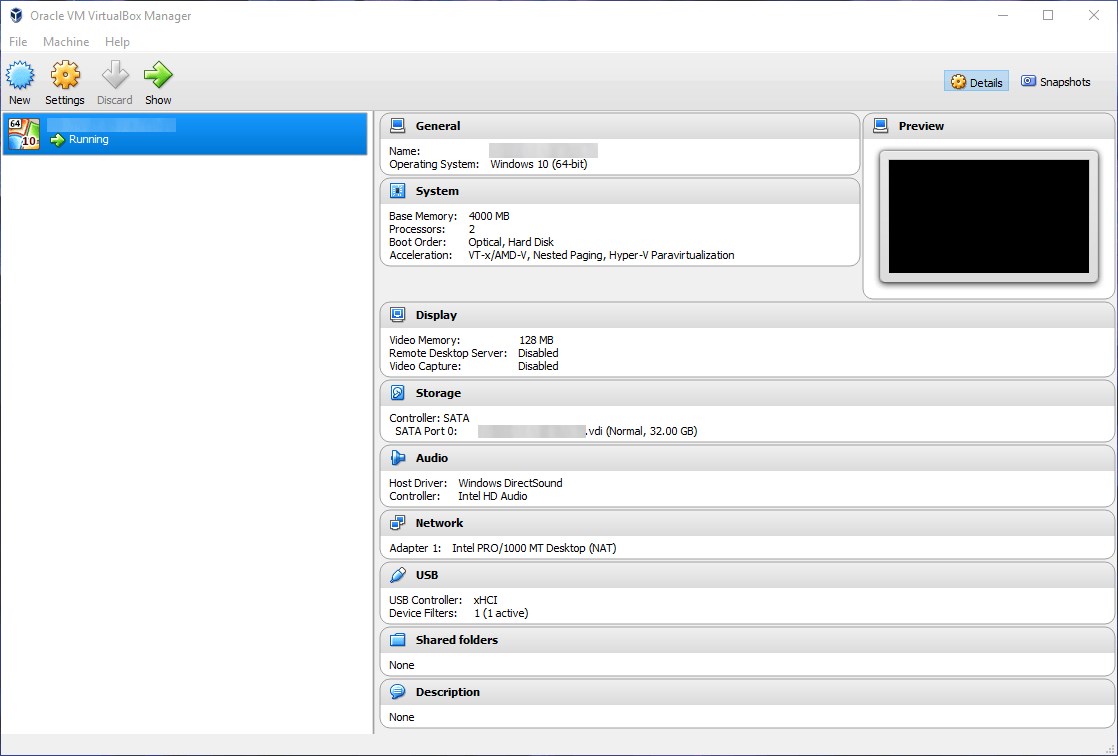
- #VIRTUALBOX INTERFACE MAC OS#
- #VIRTUALBOX INTERFACE INSTALL#
- #VIRTUALBOX INTERFACE UPDATE#
- #VIRTUALBOX INTERFACE PC#
- #VIRTUALBOX INTERFACE ISO#
Now click on the Discharge blue stacksbutton and then Waitfor the completion of the download.Later launchthe file downloaded with the Administrator privilegesY continueprompts for upgrading the current installation.After updating the emulator, check if the shutdown issue is resolved.

#VIRTUALBOX INTERFACE UPDATE#
If the downloaded installer does not update the current installation, please completely uninstall the BlueStacks emulator and then reinstall it to check if it resolves the shutdown issue. Solution 2 – Kill Bluestack processes in Task ManagerīlueStacks can make it difficult to shutdown your system if it is still running (even in the background). In this case, exiting BlueStacks emulator completely and using Task Manager to force close all BlueStacks related processes may solve the problem. Later to turn offyour system and check if it is working fine.now make sure no process related to BlueStacksis operating there.Įnd BlueStacks processes from Task Manager.Then right-click on the taskbar and from the menu that appears select Task Manager.Right click on the BlueStacks icon in the system tray and select Let.And if so, you can create a batch file to achieve the functionality. If so, you can create a batch file and click on it before shutting down the PC. Now click on Proceedingsand choose Save as.Wmic process where "name="Bluestacks.exe"" deleteĬreate a batch file to end BlueStacks processes Wmic process where "name="HD-Agent.exe"" delete wmic process where "name="HD-Player.exe"" delete throw a text editor(for example, Notepad) and Copythe following to it.Although the same functionality can be achieved by creating a shutdown task (either in Task Scheduler or Group Policy Editor).
#VIRTUALBOX INTERFACE PC#
Now click on the file and then turn off the PC to check if the problem is resolved.Save the batch file with the CMD extension Then change the dropdown from Save as type to All the filesand then savethe file with a name that has a CMD extension (eg click it before shutting down PC.cmd).
#VIRTUALBOX INTERFACE INSTALL#
You can install macOS Monterey later on with your customized settings.Your system may not shutdown if BlueStacks process priorities are not set correctly.
#VIRTUALBOX INTERFACE MAC OS#
Leave the name's default value alone while choosing Mac OS Extendedĭisk Utility should be closed before choosing Install macOS 12 Beta from the main menu. Your preferred language will beĬhoose the VirtualBox hard disk media from the list on the left, then press the Erase button It can take a few minutes to complete the initial start. White lettering scrolling up will appear. When you do this, the virtual computer will start up, and a black screen with Select the virtual machine on the left in the Oracle VM VirtualBox Manager by clicking the Finally, wemay begin installing the operating system. Step 5: Installing macOS Monterey on a Windows computer using VirtualBoxįor VirtualBox, all of the preparations for macOS Monterey have been finished. One more thing: Before repeating the procedure if you encounter any errors, double-check Next, copy and paste the lines that follow one at a time. Open the command prompt by selecting Start > Run > CMD. To completely leave the Oracle VM VirtualBox Manager, click the 'Ok' button. After installing the VirtualBox Extension Pack, this feature isturned on. The final step is to enable USB 3 in the USB menu.
#VIRTUALBOX INTERFACE ISO#
Select a disk file by selecting a disk icon, the CD icon, andįind your macOS Monterey ISO image file and select Open from the menu. Step 3: Change the settings for the macOS Monterey Virtual Machine Select VDI (VirtalBox Disk Image) as the hard disk file type, and leave Dynamicallyallocated selected for storage on physical hard drives. Machine the required amount of storage the minimum is 80GB, but we're doing 150GB.

The Virtual Hard Disk's file location can be left as the default after you set it. To produce the VM, click Create after selecting Create a virtual Hard drive now in the

We now need to give the VirtualBox some RAM. The Version field will be "macOS X 64-bit" and the Type will be You can keep the Machine folder location as the default path and enter a name for the virtualmachine in the Name field. On the VirtualBox interface, then pick expert mode. The virtual machine from which macOS Monterey will boot will be created here.


 0 kommentar(er)
0 kommentar(er)
